Windows 10 is the latest operating system, and many users look forward to installing it. The simple way of getting Windows 10 is by purchasing the official OS and then install it on your system. However, while updating, a lot of times, people get troubled by the message – “Your Windows license will expire soon. You need to activate Windows in settings”.
Your Windows License Will Expire Soon is a widespread problem faced by people, especially when they update windows 8 to windows 10. A vast majority of people use the Windows operating system, which is why this is a very common problem nowadays.
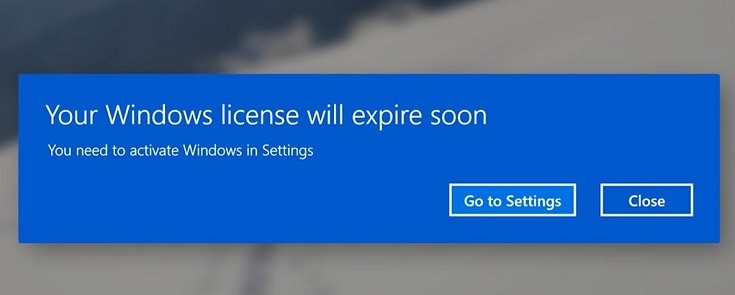
Types of Windows license will expire soon error message-
- Your Windows license will expire soon, but Windows is activated – This is the most common type of error message which is encountered by many people. It might pop up for both activated and non-activated Windows systems.
- Your Windows license will expire soon keeps popping up – This error message pops up very frequently and can be very annoying.
If you have bought a new device and this error comes up, the best thing is to contact the manufacturer. They will troubleshoot the error and resolve it. Or, if you are running a temporary Windows version, you need to buy a new Windows license key from the internet. You can purchase it from the official site or any trusted retailer.
8 Ways to Fix Your Windows License Will Expire Soon Error in Windows 10
This error doesn’t mean that your Windows license has expired, but it happens due to some technical glitches. It can be quite troubling because when the expiry date has passed, the device starts rebooting in a period of one or two hours. This hampers the overall productivity and can be very annoying. But we have the solution to it, so no need to worry or fret. Here is a list of ways you can use to fix the error. Go through these solutions and find the one best suited for you.
1. Restart Windows Explorer Process
It is one of the easiest ways to fix the Windows license will expire soon error. Just follow the below steps.
Step 1: Tap and hold the Ctrl + Alt + Del keys on the keyboard together, and from the option, select Task Manager.
Step 2: In the Task Manager, go to the Processes tab and look for the Windows Explorer option.
Step 3: Right-click on Windows Explorer and select End Task.
Step 4: Now go to the File option in the menu and select New Task from it.
Step 5: You need to type explorer.exe in the dialogue box that appears, and press Enter key.
Now you need to run a command in the command prompt to complete the process.
Step 1: You need to head to the Start menu and search for Command Prompt. Then you need to right-click it and select the Run as administrator option.
Step 2: In the command prompt window, type slmgr-rearm and press enter. After this, you have to restart your device.
This might fix the Windows license will expire soon error, and your problem will be resolved.
2. Change the Group Policy
This method has been found to be very useful by many people, and doing so will troubleshoot the Windows license will expire soon error. The steps to do so are as follows.
Step 1: Press the Windows key + R on the keyboard to open the run dialogue box.
Step 2: In this type, “gpedit.msc” and press the enter key.
Step 3: This will redirect you to the Local Group Policy Editor Window. From the left pane, select Computer Configuration.
Step 4: Then go to the Administrative Templates folder and then navigate to the Windows Components folder.
Step 5: Now, you need to choose Windows Update.
Step 6: Now, from the right-side panel, look for No auto-restart for the users logged on for automated updates installations and double click on it.
Step 7: Select the Enabled option there and click on Ok to save the changes. After that, close the window.
3. Disable the Services
Step 1: Open the run terminal by pressing Windows + R and type “services.msc” in the dialogue box that appears.
Step 2: In the Services window, look for the Windows License Manager Service and open its properties by double-clicking on it.
Step 3: In the Properties dialogue box that appears, select stop if the service status is showing running.
Step 4: Now select the startup type as disabled and press ok.
Step 5: Look up Windows Update in the Services window and double click on it to open its properties. Now set the startup type to disabled.
Following these steps should fix the problem, and you won’t find the error message again, But if the problem doesn’t get resolved, revert the changes.
4. Find your Product Key using Command Prompt
Step 1: Press the Windows + X key together and then select command prompt (admin) to run the command prompt as administrator.
Step 2: When the command prompt opens, you need to run the following command.
wmic path SoftwareLicensingService get OA3xOriginalProductKey
Step 3: The product key will appear now, and you will have to copy it.
Step 4: Press the Windows key + I to open the Settings app. From there, navigate to Update and Security.
Step 5: Click on Activation from the left menu and click on Change Product Key from the right pane.
Step 6: You need to enter the product key you got in step-3 and press enter.
The Windows will be activated by following these steps, and the error message would not show again.
5. Registry Modification by creating backup
In this method, you need to create a backup of the registry. Follow the steps to do so-
Step 1: Press Windows + R key to open the run dialogue box. In this type regedit and press enter or click on OK.
Step 2: In the registry editor, click on the file from the upper menu and click on Export.
Step3: In the Export Range, select All and type in the file name as desired, and choose and a suitable location to save the file. Then click on Save.
Next, you have to modify the registry for which follows the given steps.
Step 1: Open the command prompt as administrator and run the following command in it.
reg add "HKLMSoftwarePoliciesMicrosoftWindows NTCurrentVersionSoftware Protection Platform" /v NoGenTicket /t REG_DWORD /d 1 /f
This will modify the registry, and the Windows license will expire soon error will disappear.
6. Activation Troubleshoot
This method is useful if you are using Windows 10 version 1607 or above. The steps are-
Step 1: Go to Start and search for Settings.
Step 2: Click on Update and Security from the window that appears.
Step 3: The number of errors will be visible here on clicking it regarding the Windows Activation.
Step 4: Select Activation from the left pane of the window.
Step 5: Launch activation and begin troubleshooting.
Lastly, if all the above methods fail to resolve the error, you still have two methods that might be helpful.
7. Restore a backup
You can restore your windows to the point where you had an activated version of Windows 10. The steps for this are-
Step 1: In the Start menu, search for Advanced system settings and open it.
Step 2: Go to the System Protection tab and click on System Restore.
Step 3: In this box that appears, select the backup you need, click on next, and then follow the subsequent steps.
Step 4: Your PC will reboot and get restored to the backup you selected.
8. Reset your PC
The next option is to reset your Windows 10. Follow the following steps to do so-
Step 1: Open the Settings from the Start menu.
Step 2: Click on Update and Security from there.
Step 3: Select Recovery from the left pane and then click on Get Started under the Reset PC Section.
Step 4: Now, you can choose between keep my files and remove everything from the window that appears.
Step 5: Then click on Next and then Reset.
Closure
To conclude, these are some of the techniques which can be used to resolve the error of Your Windows License will expire soon.
Due to piracy, a lot of users use pirated software which leads to such kind error. As the software is not authentic, it does not get activated. This causes a Windows license will expire soon error to pop up. So, it is highly recommended to get authentic Windows license software from trusted sources.
The solutions listed here are useful in resolving this error. But to be on the safe side, it is always recommended to create a backup of all your files, documents, and everything before following these methods. Also, follow the steps listed here carefully to avoid any unwanted errors or difficulties in the process.