While using Google Chrome, it has a history of displaying various errors. When you try to connect to the requested site, the error Err_Connection_Reset displays. When you try to load a website, the Err Connection Reset error displays.
It can have a variety of causes. The Err_Connection_Reset issue could be caused by network changes or registry changes. It signifies that when Chrome was attempting to reload the page, something interrupted the connection and forced it to be reset.
The problem is usually resolved by refreshing the webpage. If it doesn’t work, use the methods listed below to fix the Err_Connection_Reset problem.
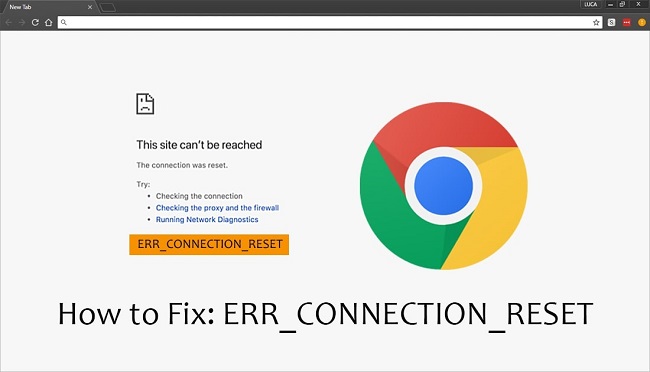
Err_Connection_Reset Error: What To Do
We’ve tried and tested each of these 11 techniques, and we’re confident that one of them will fix the Err_Connection_Reset problem for you. Let’s have a look at what we’ve got.
1. Setup the Maximum Transmission Unit
MTU stands for Maximum Transmission Unit, and it refers to the highest amount of data that an internet connection may send. The MTU is sometimes set to a low number, which results in an error and disconnects the connection. To set it to the maximum value, follow the procedures below:
Step 1: Press Windows Key + X at the same time.
Step 2: From the list of options, choose Command Prompt (Admin).
Step 3: Type interface ipv4 display subinterface into the cmd window and press Enter.
Step 4: A list of networks will now appear. Make a note of the name of your internet connection, as this is the one for which the maximum value must be set.
Step 5:In the command prompt, type netsh interface ipv4 set subinterface “your network name” mtu=1450 store=persistent and press Enter.
Note: Don’t forget to include your network’s name.
Step 6: Restart your computer to determine if the problem has been resolved.
2. Clearing The Browser Cache
Step 1: Go to Chrome and open it.
Step 2: Toggle between the three dots in the top-right corner and Settings.
Step 3: Now type Clear Browsing Data in the top search box.
Step 4: Select the option to Clear Browsing Data.
Step 5: Select all of the options in the list and set the time range to The Beginning Of Time.
Step 6: Finally, select Clear Data.
Step 7: Restart your computer to see if the problem has been resolved.
3. Disable Antivirus Program Temporarily
The problem could be caused by the Antivirus software you have installed on your computer. We may need to disable the antivirus to check this. Antiviruses include a variety of settings for disabling them. Follow the procedures below if you’re using Windows Defender as your antivirus:
Step 1: Open the Start menu and type Defender into the search box.
Step 2: Select Windows Defender Security Center from the left-hand menu.
Step 3: Select Virus and Threat Protection from the drop-down menu.
Step 4: Select Real-Time Protection from the drop-down menu and disable it.
Follow these procedures if you’re running Avast Antivirus:
Step 1: Right-click on the Avast Antivirus icon on the taskbar to open it.
Step 2: Go to Avast Shield Control and choose a minimum time, such as 10 minutes.
Step 3: Confirm your decision.
Step 4: Verify if the problem is still present.
If disabling the antivirus worked for you and you were able to access the site, the best approach is to reinstall the antivirus programme.
4. Turn Off The AppEx Networks Accelerator
The AppEx Network Accelerator feature accelerates the loading of websites. However, many people, including ourselves, have discovered that removing this option has resolved the problem because it may be the source of the problem. To do the same, follow the steps below:
Step 1: Open the Network Card Properties window first.
Step 2: Locate and uncheck the option next to AppEx Network Accelerator.
Step 3: Restart Chrome after you’ve disabled it to see if the problem has been resolved.
5. Using the Netsh Winsock Reset Command
Step 1: Press the Windows Key + X combination.
Step 2: Select Command Prompt (Admin).
Step 3: In the Command Prompt, type the following commands one by one, pressing Enter after each one:
/flushdns ipconfig
nbtstat –r nbtstat –r nbtstat –
int ip reset netsh
reset winsock netsh
Step 4: After completing the steps above, restart your computer to see if the error has been resolved.
6. Disable Proxy
Disabling the proxy server may assist in resolving the issue. Follow the steps outlined below to get started:
Step 1: Press Windows Key + R to open the Run dialogue box.
Step 2: Type inetcpl.cpl into the Run dialogue box and click OK.
Step 3: After you’ve launched Internet Properties, go to the Connections Tab.
Step 4: Select LAN Settings from the drop-down menu.
Step 5: Uncheck the option next to Use a Proxy Server for your Local Area Network.
Step 6: Select Automatically Detect Settings from the drop-down menu and click Ok.
Step 7: Finally, click Apply and Restart your PC to see if the problem has been resolved.
7. Install The Latest Version of Chrome
Because every update provides bug fixes and speed enhancements, updating your browser to the current version always solves many issues. Follow these procedures to update Chrome:
Step 1: Go to Chrome and open it.
Step 2: Toggle between the three dots in the top-right corner and Settings.
Step 3: Select Help from the drop-down menu, then click About Google Chrome.
Step 4: Chrome will now begin hunting for new updates on its own.
Step 5: After any updates have been installed, restart Chrome to apply them and see if the issue has been resolved.
8. Reset Chrome Browser Preferences
Resetting Chrome is also beneficial because it resolves any faults that are causing the problem. To reset Chrome’s settings, follow these steps:
Step 1: Go to Chrome and open it.
Step 2: Click the three dots in the upper-right corner, then Settings.
Step 3: Scroll down and select Show Advanced Settings from the drop-down menu.
Step 4: Locate the section titled Reset Settings.
Step 5: Finally, select Reset Settings.
Step 6: Verify that the mistake has vanished.
9. Check Your Internet Connection
Checking your internet connection, which could have been the cause of Err_Connection_Reset from the start, is one of the simplest ways to solve Err_Connection_Reset issue.
If you have a wired connection, detach it from your PC and plug it back in to avoid any interruptions.Whether you’re using a wireless connection, disconnect and reconnect to see if the problem has been resolved.
If the internet isn’t working, search for an exclamation mark beside the wifi icon, which could indicate that the problem is with the ISP. Check with your Internet service provider to see whether the problem is their fault.
10. VPN Connection Issue
If you’re accessing the internet with a VPN, it could be the reason of the error because it causes Internet Fluctuations. Check to see whether the VPN you’re using is causing any problems with your internet connection.
The Err_Connection_Reset error usually occurs when you switch servers, so make sure your VPN connection is stable to minimise problems.
11. Reset TCP/IP Settings
It’s another another straightforward technique for resolving the issue. To restart the TCP/IP stack, follow the procedures below:
Step 1: Press Windows key + X to open Command Prompt as an administrator.
Step 2: Now, one by one, run the following commands:
ipconfig /release ipconfig /flushdns ipconfig /renew nets hint ip reset ipconfig /release ipconfig /flushdns ipconfig /flushdns ipconfig /flushd
reset winsock netsh
Step 3: Restart your computer to see whether it worked.
Conclusion
So there you have it: the top 11 methods for resolving the Err_Connection_Reset problem. One of the reasons for the Err_Connection_Reset error is one of the ones listed above. We hope this information was useful in resolving the Err_Connection_Reset problem. Please contact us if you require assistance with any other problems.